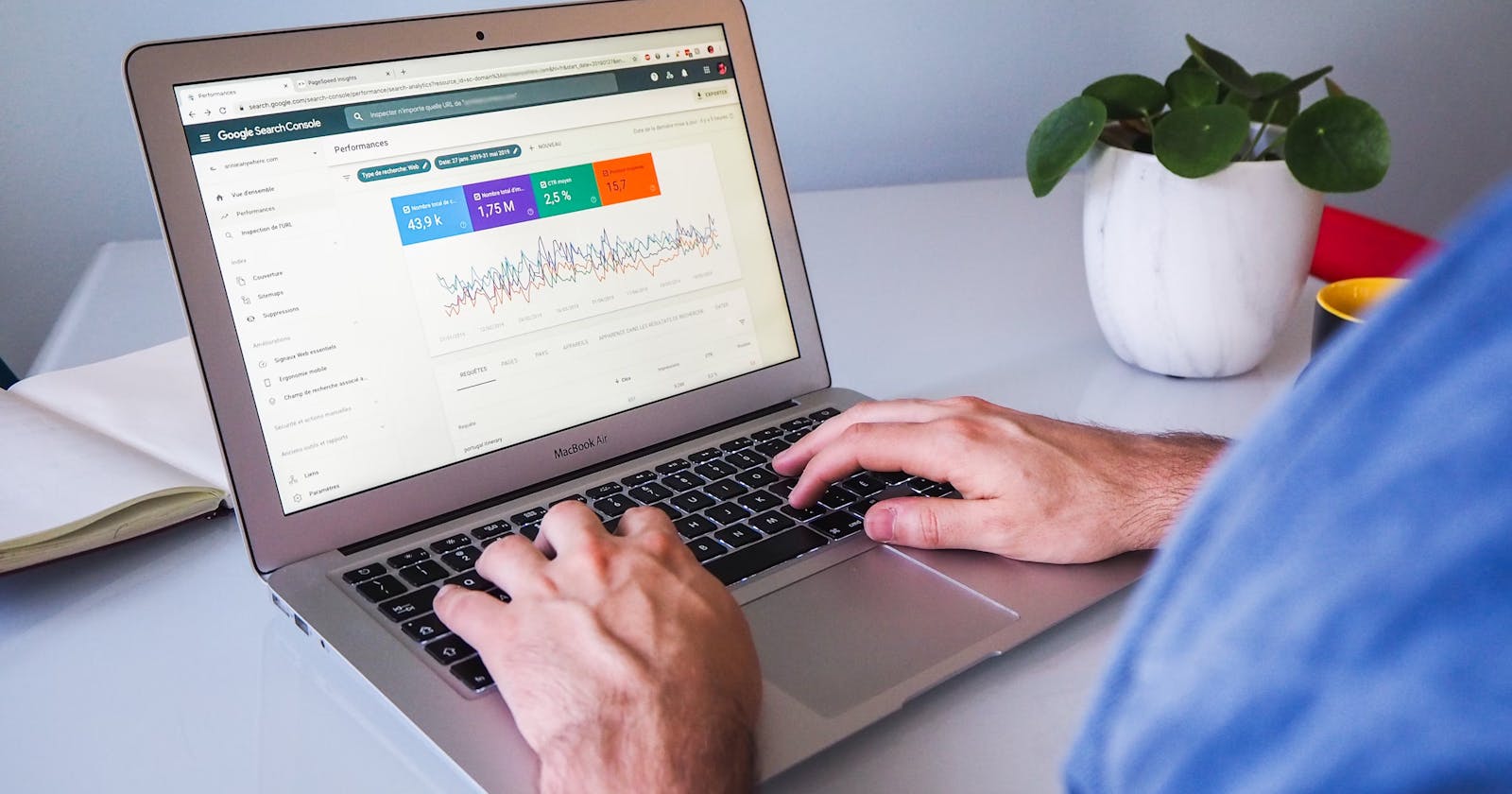Maximize Your Reach: A Guide to Hashnode Article Analytics
Mastering Hashnode's Article Analytics for Success
If you want to see how your articles perform on Hashnode and analyze them to improve their overall reach, this article is just for you.
After reading this article, you’ll be able to see:
Total number of views from all your articles
Individual views on each article
Stats over the past 30 days
Hashnode’s advanced analytics settings
Let’s get started!
Accessing Hashnode Analytics Data
To see your analytics details, you need to:
Login to your Hashnode account.
Click on your Profile icon and hover over the preferred blog.
- Click on “Dashboard”.
- Access the “Analytics” tab.
Here, you can see all the views your article gathered over the last 7, 15, and 30 days respectively.
Scroll down and you can also see the individual views of each article.
Accessing Analytics Data for a Different Hashnode Blog
If you’ve created multiple blogs in your Hashnode account, this section will show you how to view the analytics data specific to it.
- Click on your Profile > “Account Settings”.
- Here, access the “Manage Blogs” tab and click on the Settings icon of your preferred blog.
You can see the analytics data related to the specific blog within the “Analytics” section here.
Hashnode Advanced Analytics
Advanced analytics in Hashnode allows you to:
View analytics data for a specific time range
Analyze which Browser, Operating System, and Devices your article is viewed most upon
Understand the geographical location of your target audience
To access this, click on the “Advance Analytics” button within the above Analytics tab.
How to View Hashnode Analytics Data over a Custom Time Range
Upon clicking, you’ll be redirected here. To see how your articles performed during specific periods:
- Click on this dropdown menu and select “Custom range”.
- Select the start date and end date from the left and right calendar respectively.
- Click on the “Save” button after picking your desired dates.
Hashnode will then show you the total number of views, visitors, and the average visit time your blog reached during that specific time range.
View Analytics Data According to Different Browsers, Operating Systems, and Devices
Scroll down and you can also see the browser, OS, and device data here.
Further down, you can see the geographical locations where your article was read.
If a custom time range was selected, you can view the browser and geographic information according to the selected date.
That’s it! We hope this article helps you. Drop a comment down below for any questions 👇